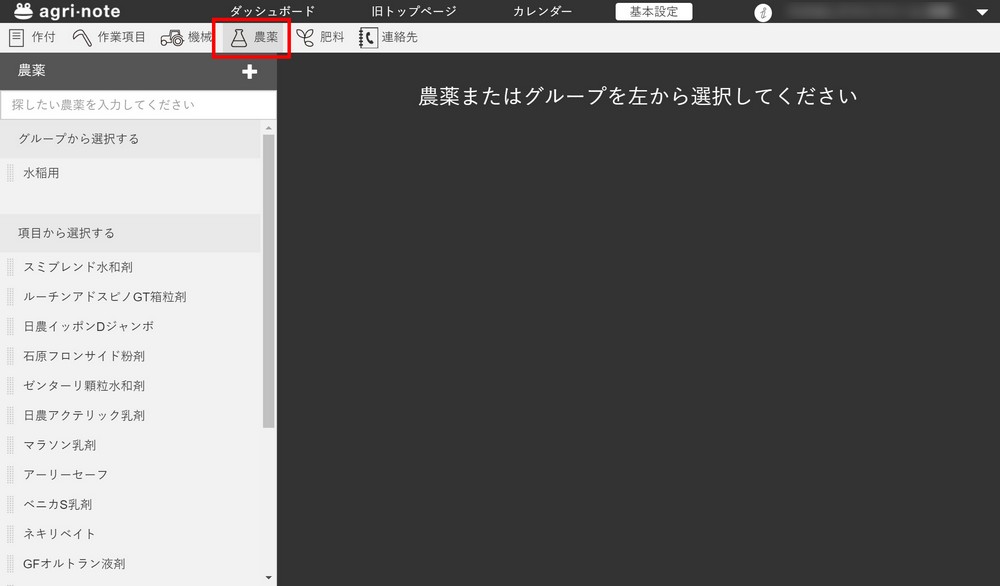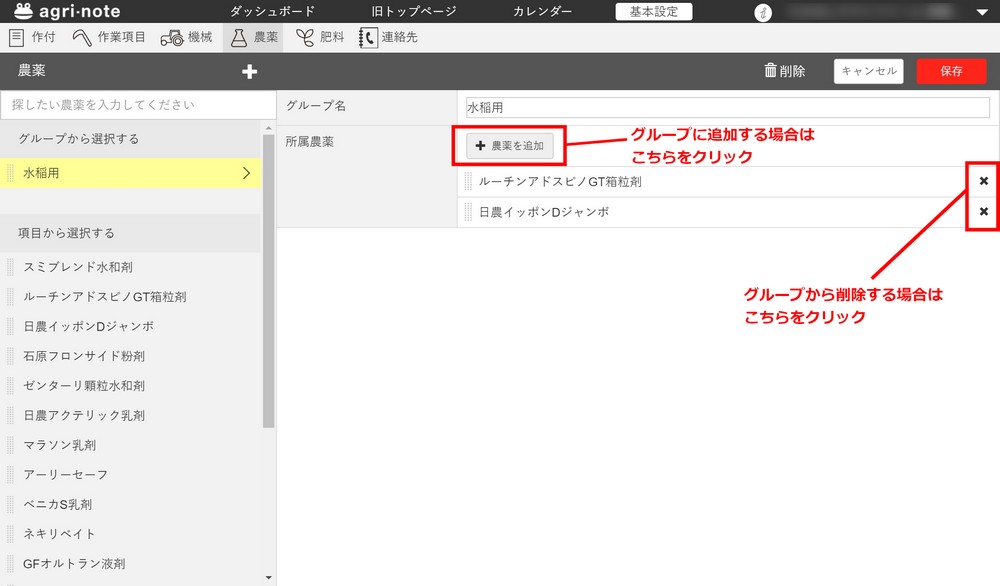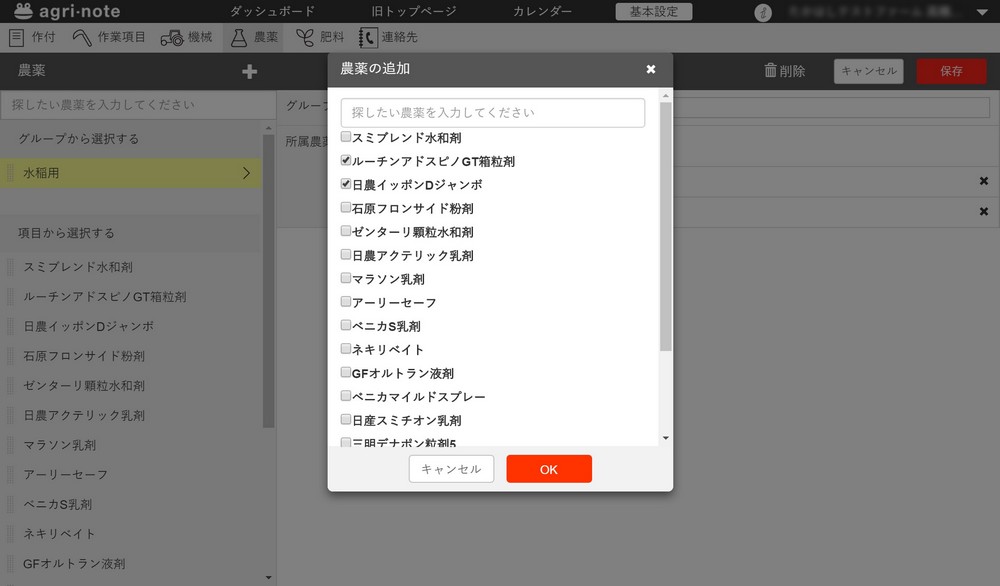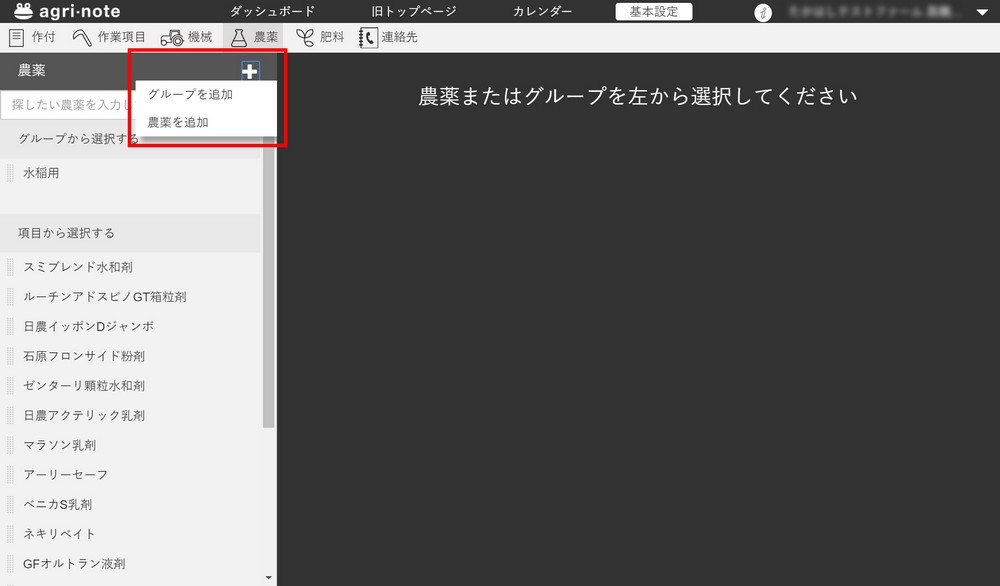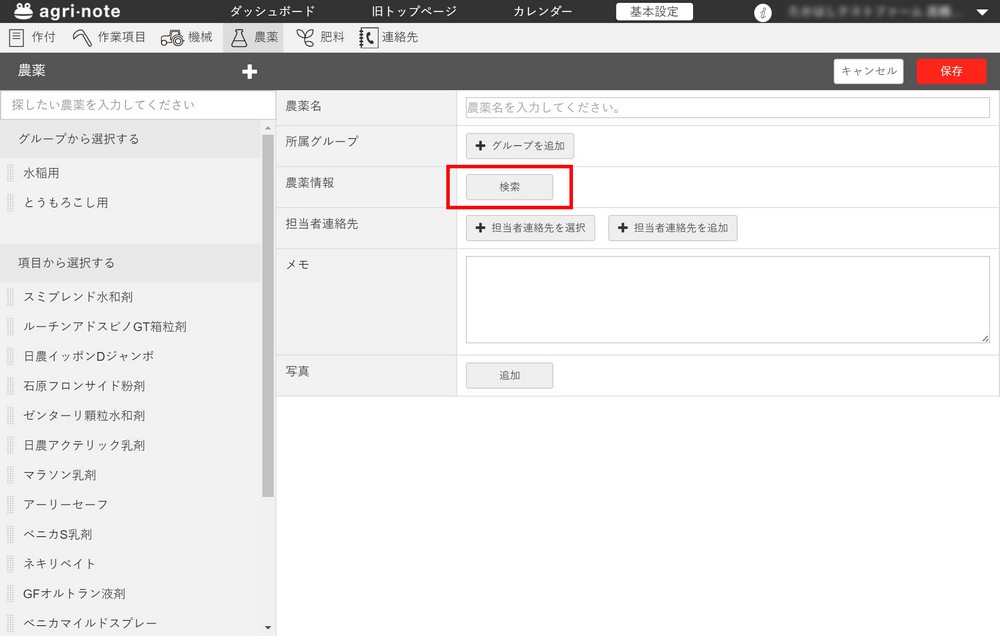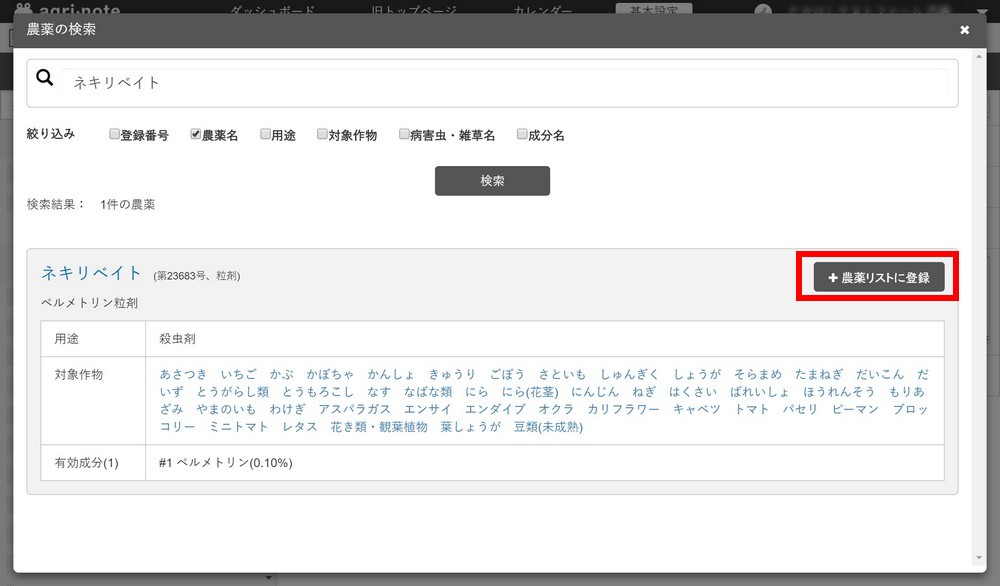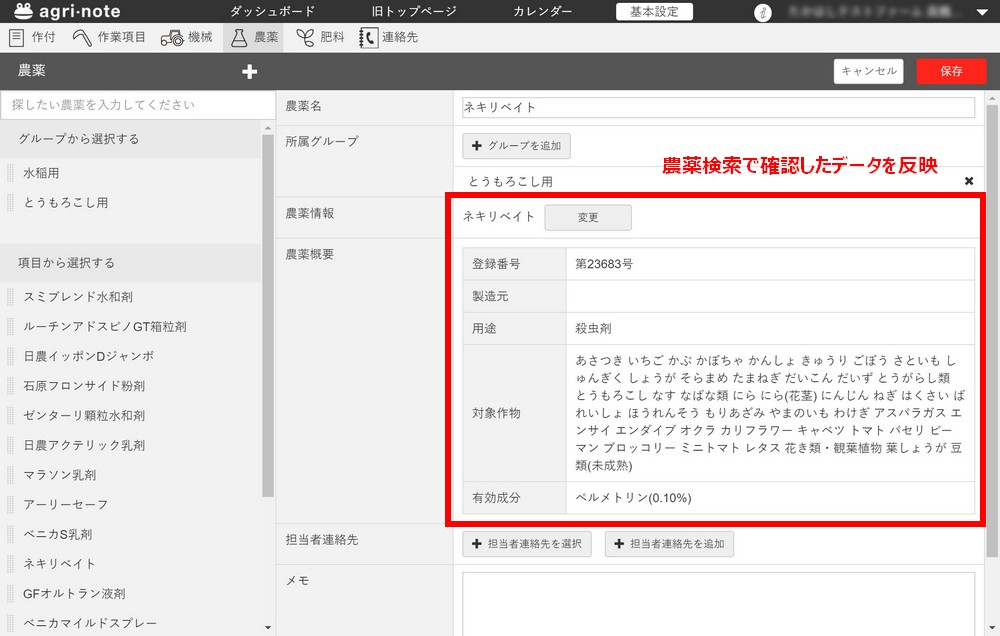新マスター画面の操作〔農薬登録編〕
アグリノート 新マスター画面 運用開始!
こんにちは。アグリノート・サポートチームです。
このたび公開された新マスター画面の「基本設定」について、操作手順のご案内・第3弾は「農薬の登録」です。
新マスター画面での「農薬の登録・設定」では作業項目の設定と同様に、
上がグループ、下が一覧とわかりやすく表示されるので、グループへの追加・削除など迷わず操作していただけると思います。
それではアグリノートにログインして、「新トップページ(お試し)へ」をクリック!
新マスター画面での操作をご案内しましょう。
農薬を整理する(グループ化)
新トップページ(ダッシュボード)上部の「基本設定」をクリックすると、操作メニューが表示されます。
左から4番目、フラスコのアイコンが「農薬の登録・設定」です。
アイコンをクリックすると、すでに登録されているグループと登録済の農薬名が表示されます。
使用する農薬の管理には、グループ化がおすすめです。
作目別に使用する農薬をグループに入れるなど、わかりやすく区分しておくと、作業を記録する際とても便利です。
すでにグループが作成されている場合は、グループ選択欄にグループ名が表示されます。
グループ名をクリックすると、右欄にグループに登録されている農薬が一覧で表示されます。
ここで、グループへの追加・削除をおこない、農薬情報を整理します。
[削除する場合]
農薬名の右の「×」印をクリックします。
[追加する場合]
「+農薬を追加」をクリック。
追加する農薬名にチェックを入れて、OKボタンをクリックします。
農薬を新規に登録する
農薬を新たに登録するには、農薬の登録・設定メニュー欄の「+」をクリックします。
新しいグループを作って農薬を登録する場合は「グループの追加」を、未登録の農薬を登録する場合は、「農薬の追加」を選びます。
「農薬の追加」を選ぶと、右側に農薬情報を表示する欄が表示されます。
検索ボタンをクリックして農薬検索画面に移ります。
検索ワードを入力し、追加したい農薬を探します。
検索結果から追加する農薬が見つかったら、「+農薬リストに登録」をクリックします。
画面が元のマスター画面に戻ります。
追加する農薬の情報が登録されました。
必要に応じてグループに追加したり、購入先の担当者の連絡先など、追加情報を入力できます。
以上で農薬の登録・設定(新規追加、削除)が完了です。
従来の農薬の検索~リストへの登録やグループ分けの操作より、
操作の流れがわかりやすくなっているのがお分かりいただけたと思います。
農薬に関する台帳としてもぜひご活用ください。
***
本件についてご不明な点ございましたら、お気軽に下記サポートチームへお問い合わせください。
また、不具合のご指摘やご要望は、下記のお問い合わせボタン(問い合わせフォームが開きます)もしくはスマホアプリの「ご意見・ご要望」よりお願いいたします。